How to Setup a VPN Server on Android Phone
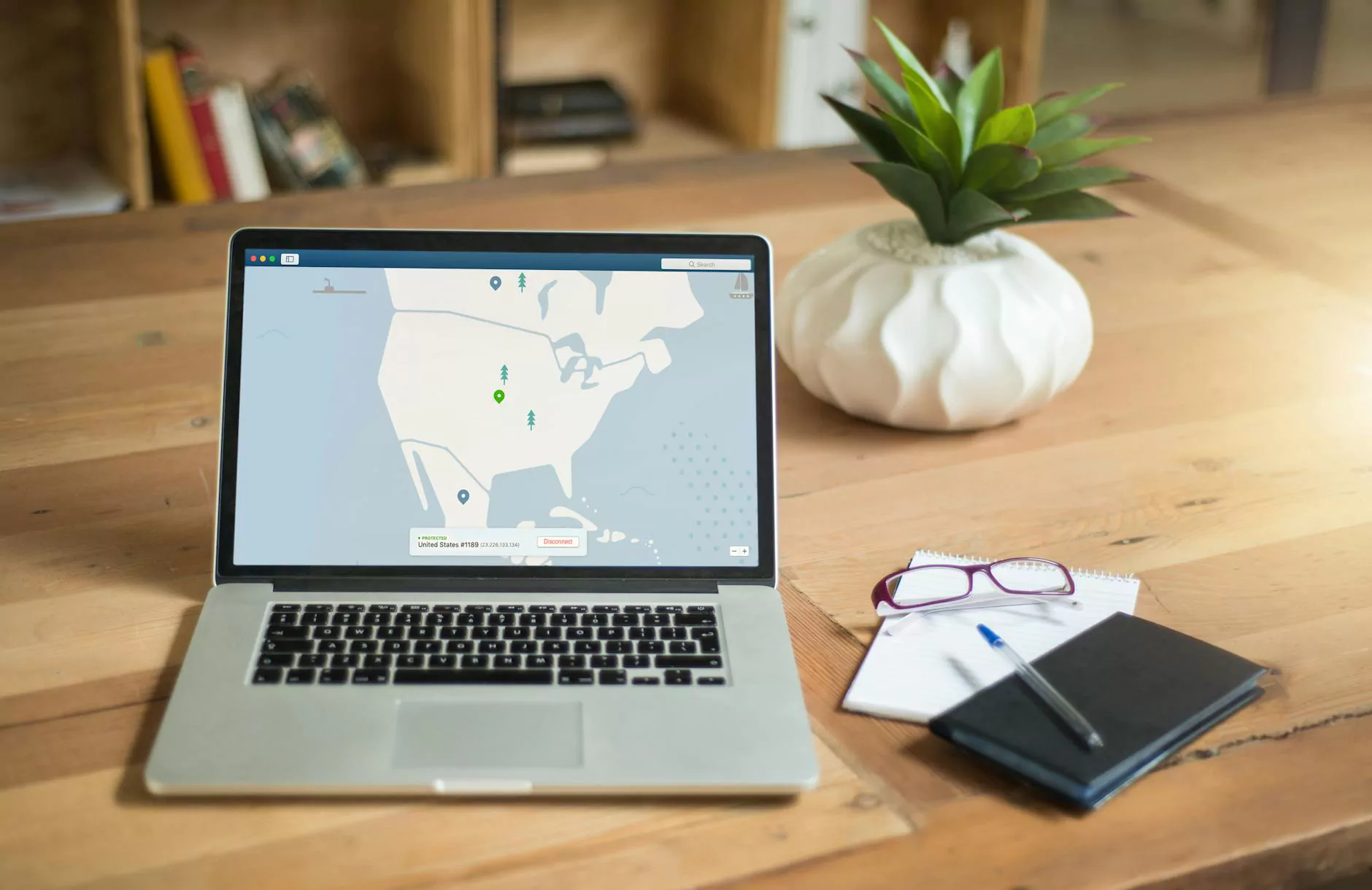
In an age where online security and privacy are paramount, knowing how to setup a VPN server on an Android phone has become increasingly important. Virtual Private Networks (VPNs) not only help you secure your internet connection but also allow you to access restricted content while maintaining your anonymity. This article aims to provide a detailed guide on how to set up your VPN server effectively on your Android device.
Understanding VPN and Its Benefits
Before diving into the technical steps, it's essential to understand what a VPN is and the various benefits it offers:
- Enhanced Security: A VPN encrypts your internet connection, making it difficult for hackers and third parties to intercept your data.
- Access Restricted Content: By masking your IP address, a VPN allows you to bypass geographical restrictions on websites and streaming services.
- Improved Privacy: Your online activities remain private from ISPs and government surveillance when using a VPN.
- Better Performance: In some cases, using a VPN can improve connection speeds by avoiding ISP throttling.
Preparing Your Android Device
Before you setup a VPN server on your Android phone, ensure your device is ready. Follow these preparation steps:
- Ensure that your Android device is up-to-date with the latest version of Android.
- Check your network connection; a stable Wi-Fi or mobile data connection is recommended.
- Download a reliable VPN application (like the ones offered by ZoogVPN) from the Google Play Store.
Step-by-Step Guide to Setup VPN Server on Android Phone
Now, let’s get into the step-by-step instructions for setting up your VPN:
Step 1: Choose a VPN Service
The first step in setting up a VPN server is to choose a reputable VPN service provider. While there are numerous options available, ZoogVPN stands out in the telecommunications and Internet service provider (ISP) sectors due to its robust security features, user-friendly interface, and excellent customer support.
Step 2: Install the VPN App
1. Open the Google Play Store on your Android device.
2. Search for the VPN application (e.g., "ZoogVPN").
3. Click on the Install button to download the application to your device.
Step 3: Create an Account
Once the app is installed:
- Open the VPN application.
- Select Sign Up to create a new account, or log in if you already have one.
- Follow the prompts to complete the account setup process, which usually includes verifying your email address.
Step 4: Configure the VPN
After creating an account:
- Launch the VPN app on your device.
- Sign in with your new account credentials.
- Go to the settings menu, usually found in the menu icon or in your account settings.
- In the settings, you can choose your desired VPN protocol. OpenVPN is highly recommended for its reliability and security.
Step 5: Connect to the VPN Server
With your VPN configured, it’s time to connect:
- On the home screen of the VPN app, you will see a list of available servers.
- Select a server based on the geographical location you prefer (e.g., USA, UK, etc.).
- Click on the Connect button.
Step 6: Confirm Connection
Once connected, you should see a notification indicating that the VPN is active. To confirm your connection:
- Visit any website to see if your IP address has changed (you can check your IP on sites like "whatismyip.com").
- Your IP address should now reflect the server location you chose.
Troubleshooting Common Issues
If you encounter any issues while setting up your VPN server on your Android phone, consider the following troubleshooting tips:
- Cannot Connect to VPN: Ensure your internet connection is stable and the VPN server you're trying to connect to is not down. Test connection with a different server.
- Slow Connection Speeds: Try connecting to a server that is geographically closer to you, or switch to a different VPN protocol within the settings.
- App Crashes: Make sure you have the latest version of the app installed. If problems persist, uninstalling and reinstalling the app may help.
Advanced Configurations
For users who want even more control over their VPN experience, consider these advanced configurations:
- Split Tunneling: Some VPNs offer a split tunneling feature, allowing you to choose which apps use the VPN and which do not.
- Kill Switch: This feature disconnects your internet connection if the VPN drops, ensuring you are never exposed.
- Manual Configuration: If you prefer not to use an app, you can manually configure your VPN settings in Android’s network settings.
Final Thoughts
Setting up a VPN server on your Android phone can significantly enhance your online security and privacy. By following the steps outlined in this guide, you can easily configure your device to use a VPN and enjoy unrestricted access to the internet. Remember to choose a reputable provider like ZoogVPN to ensure that you receive the best service and protection.
Stay safe online, and happy browsing!









